Contents
- MultilingualPress
- translationMANAGER installieren
- translationMANAGER einrichten
- Projekte anlegen und verwalten
- Übersetzung anfragen
MultilingualPress
Der translationMANAGER ist ein Plugin, mit dem ein Benutzer mit den entsprechenden Berechtigungen die Übersetzung einer oder mehrerer Artikel, Seiten, etc. anfragen kann. Jedoch hat der translationMANAGER keine Informationen, wohin der übersetzte Inhalt importiert werden muss und kann diesen nicht importieren. Dazu ist ein Mehrsprachen-Plugin erforderlich.
Derzeit unterstützt der translationMANAGER WPML und MultilingualPress 2 und 3. Wir empfehlen dringend, den translationMANAGER mit MultilingualPress3 zu verwenden, da dies hinsichtlich Seitengeschwindigkeit und Wartbarkeit die bessere Lösung darstellt.
MultilingualPress muss erst eingerichtet werden und unsere Dokumentation erklärt Ihnen, wie Websites und Inhalte verknüpft werden.
Sie müssen nicht wissen, wie Inhalte verknüpft werden, da das in translationMANAGER integrierte MLP-Modul dies übernimmt.
Wenn Sie also eine Übersetzung anfordern und diese später importieren, erledigt das MLP-Modul diese Aufgabe im Hintergrund.
translationMANAGER installieren
Um nach der Installation von MLP das translationMANAGER-Plugin zu installieren, navigieren Sie zu Netzwerkverwaltung > Plugins > Neu hinzufügen und finden Sie den translationMANAGER.
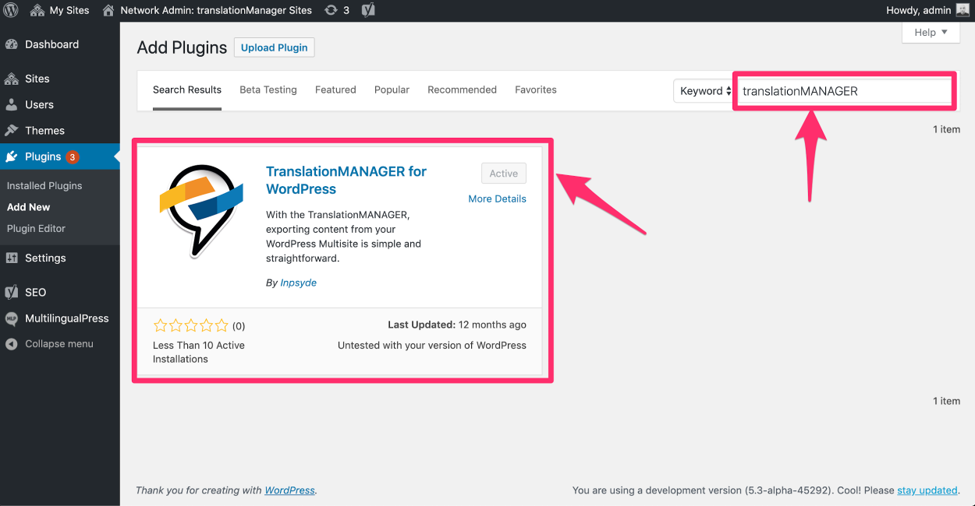
Da es sich um eine Netzwerkinstallation handelt, kann das Plugin für das gesamte Netzwerk aktiviert werden,
wodurch das Plugin für alle Websites verfügbar gemacht wird.
translationMANAGER einrichten
Damit der translationMANAGER ordnungsgemäß funktioniert, muss der API-Schlüssel erstellt werden.
Jede Website hat ihre eigenen Einstellungen und es kann für jede Website ein eigener API-Schlüssel erstellt oder einer für alle Seiten verwendet werden.
Um den API-Schlüssel hinzuzufügen, navigieren Sie aus einer Website heraus zu translationMANAGER > Einstellungen > Verbindung.
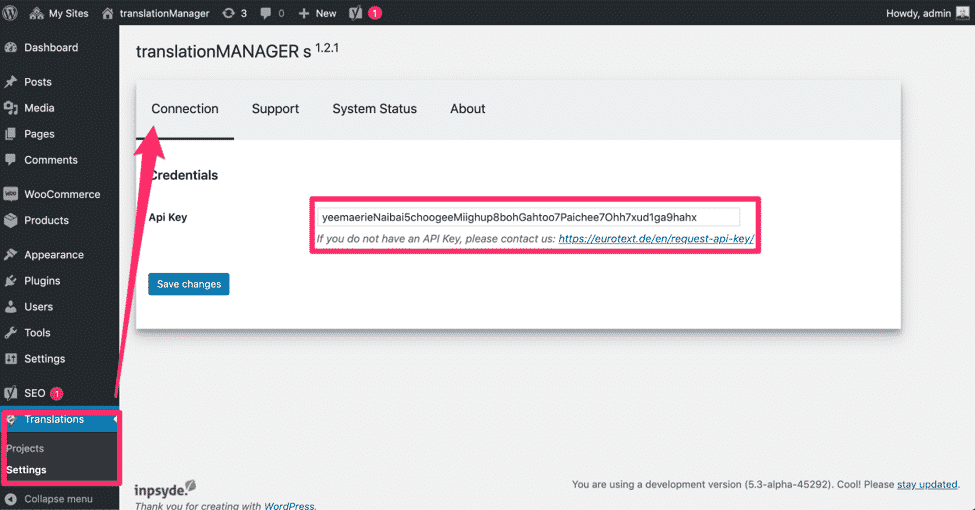
Tragen Sie die Angaben in das Feld API-Schlüssel ein und klicken Sie auf Änderungen speichern.
Nun können Sie Projekte anlegen und Inhalte übersetzen.
Projekte anlegen und verwalten
Es gibt zwei Wege zur Neuanlage eines Projekts.
Gehen Sie zu translationMANAGER > Übersetzungen > Projekte und füllen Sie die Felder im Abschnitt Neues Projekt anlegen aus. Die Beschreibung ist optional und kann weggelassen werden.

Sie können das Projekt löschen oder anzeigen, indem Sie die Maus in der Tabelle auf der rechten Seite über die Projektbezeichnung bewegen.
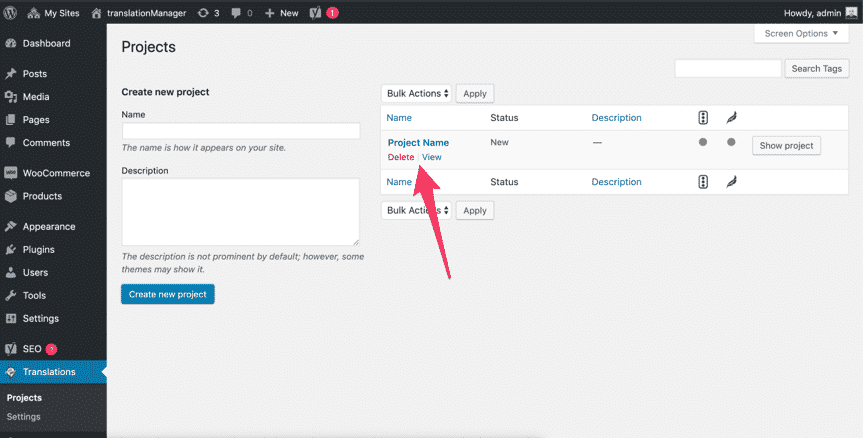
Der zweite Weg zur Erstellung eines Projekts ist die Anfrage einer Übersetzung. Diese Möglichkeit wird im Kapitel Übersetzung anfragen beschrieben.
Verwaltung des Projekts
Zur Verwaltung des Projekts klicken Sie auf den Link Anzeigen, um die verfügbaren Aktionen unter der Projektbezeichnung anzuzeigen.
Auf der Seite Projekt können Sie die Projekteinstellungen ändern, eine Übersetzung bestellen, den Status der Übersetzung anzeigen und die Übersetzung importieren.
Bevor Sie den Auftrag zur Übersetzung erteilen, können Sie die erforderlichen Inhalte zusammenstellen.
Danach können Sie mit der Schaltfläche Status den aktuellen Stand der Übersetzung abfragen und die übersetzten Inhalte importieren.
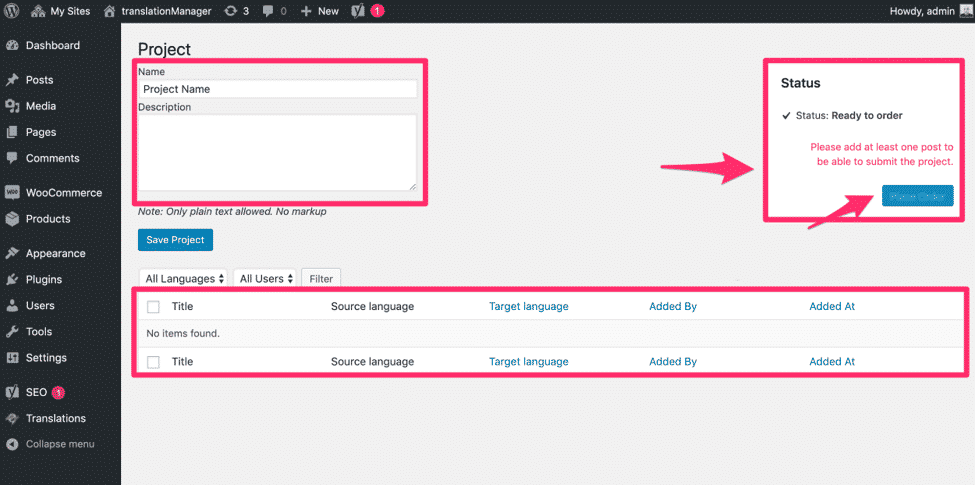
Projektstatus
Ein Projekt kann den folgenden Status haben:
Ausstehend
Wir haben Ihre Anfrage erhalten.
Feedback
Preis, Bearbeitungsdauer und Umfang des Projektes wurden Ihnen mitgeteilt. Das Angebot liegt zur Genehmigung durch Sie bereit.
Abgelehnt
Sie haben das Angebot abgelehnt.
In Arbeit
Wir bearbeiten Ihr Projekt.
Fertig
Ihr Projekt wurde abgeschlossen und steht zum Download bereit.
Importiert
Die Übersetzungen wurden erfolgreich in Ihr System importiert.
Der anfängliche Status, wenn Sie die zu übersetzenden Inhalte zusammengestellt haben und bevor Sie den Auftrag erteilen, ist: Projekt kann gesendet werden.
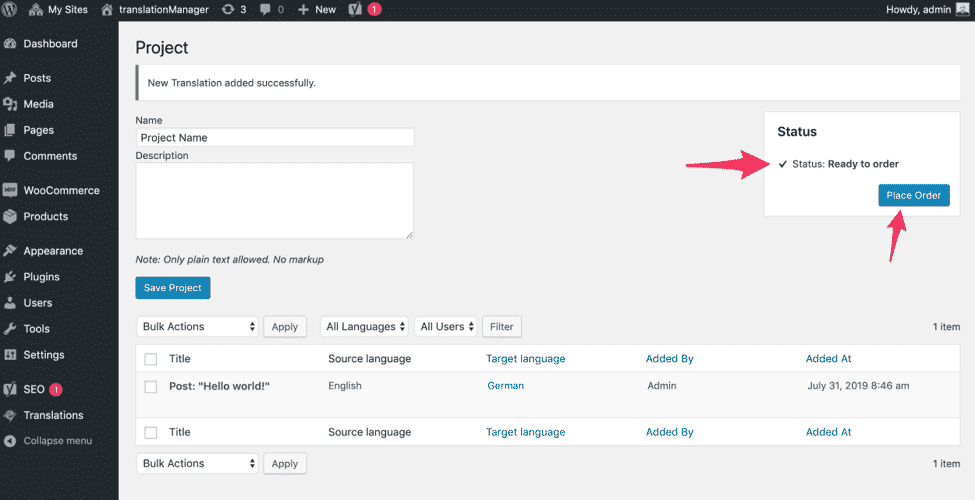
Wenn Sie auf Auftrag erteilen klicken, ändert sich der Status zu Gesendet, was bedeutet, dass die zu übersetzenden Inhalte an den Server gesendet wurden.
Den aktuellen Stand der Übersetzung erhalten Sie nach einem Klick auf Update. Besonders erwähnt werden soll hier die Projektnummer. Dies ist die Nummer des Projekts auf dem Server, die dem Support bei Problemen mitgeteilt werden kann.
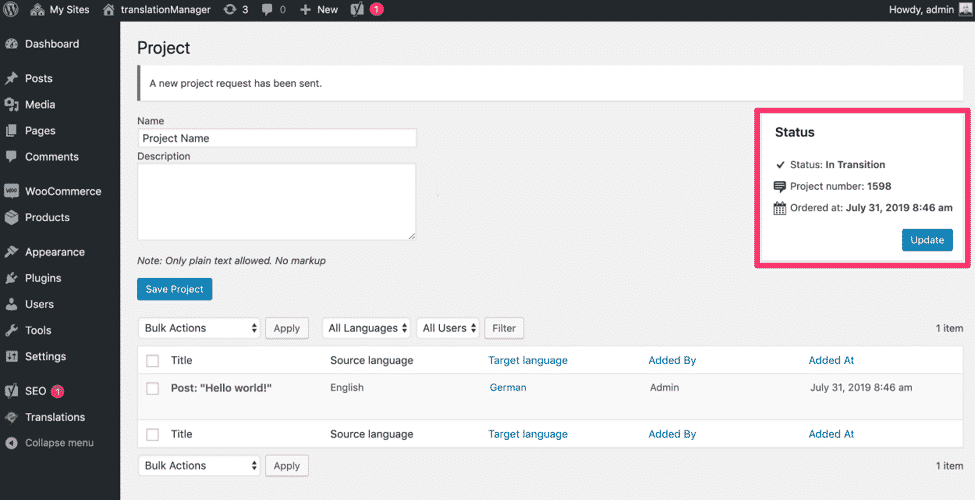
Import von Projektinhalten
Wenn alle Inhalte eines Projekts übersetzt wurden, ändert sich der Status des Projekts zu Fertig und die Inhalte können importiert werden.
Bitte beachten Sie, dass der Status nur aktualisiert wird, wenn dies über die Schaltfläche Update explizit angefordert wird.
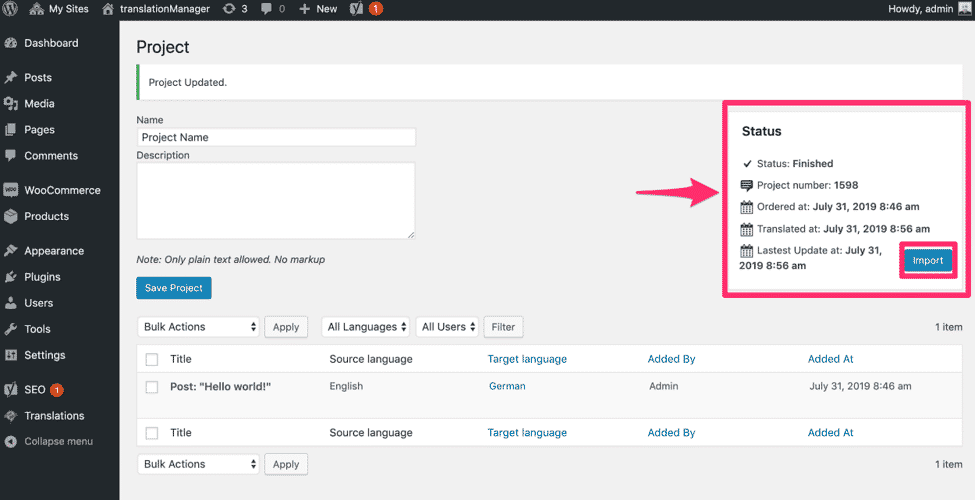
An dieser Stelle müssen Sie nur noch auf Importieren klicken und der translationMANAGER erledigt den Rest.
Ein Neuimport der Inhalte ist nach einem Import jederzeit möglich. Dies kann nützlich sein, wenn eine Übersetzung aus irgendwelchen Gründen entfernt werden und eine neue importiert werden soll.
Diese Funktion hat jedoch einen Nachteil: es werden neue Inhalte erstellt, ohne zu prüfen, ob bereits eine Übersetzung vorliegt.
Die bestehenden Inhalte sind davon nicht betroffen, insofern stellt dies kein Problem dar. Jedoch führt ein mehrfacher Import der Übersetzungen zu duplizierten Inhalten.
Übersetzung anfragen
Zur Auswahl von Inhalten in einem Projekt gehen Sie zur Seite Inhalte bearbeiten. Auf der rechten Seite zeigt eine Metabox die Aktionen an, die durchgeführt werden können, um Inhalte zu einem bestehenden Projekt hinzuzufügen und die Sprachen auszuwählen, in die die Inhalte übersetzt werden sollen.
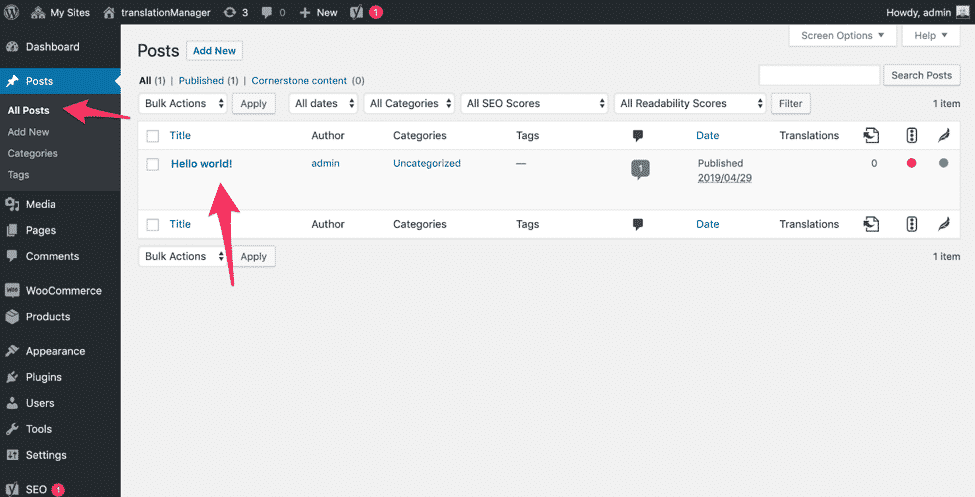
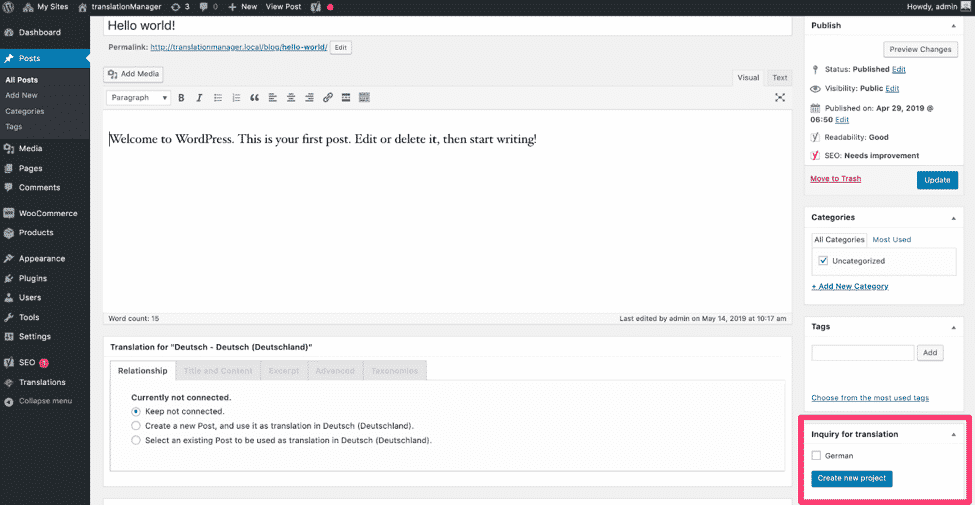
Es können nur Sprachen ausgewählt werden, die bereits vorhanden sind. Bei MultilingualPress müssen diese auf einer Website sein, die mit der derzeitigen Website verknüpft ist, auf der die Inhalte bearbeitet werden. Andernfalls wird die Sprache, für die eine Übersetzung erforderlich ist, nicht auf dieser Website angezeigt.
Nehmen wir zum Beispiel eine Website mit Englisch, Deutsch und Italienisch: Englisch und Deutsch sind miteinander verknüpft, Italienisch ist jedoch mit keiner Website verknüpft, daher kann der Beitrag nicht in diese Sprache übersetzt werden.
Um dies zu ermöglichen, muss die italienische Website mit mindestens einer der anderen beiden Websites verknüpft werden (da MLP die Website automatisch mit der anderen verknüpft).
Dies erfolgt über Netzwerkverwaltung > Websites > Name der Website > MultilingualPress und die Verknüpfung mit anderen Websites.
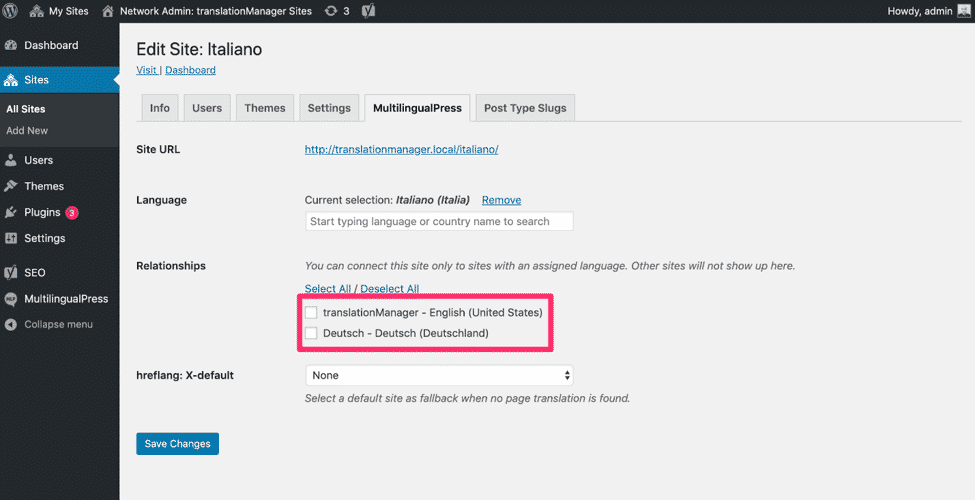
Nach Abschluss dieses Vorgangs wird die Sprache in der Box Übersetzung anfragen angezeigt.
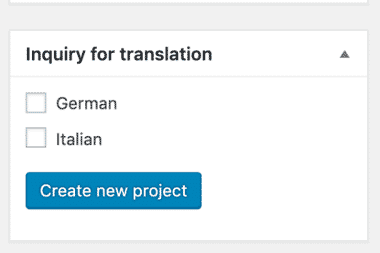
Wie vorhin erwähnt kann ein Projekt aus der Box Übersetzung anfragen heraus erstellt werden, es ist jedoch auch möglich, ein Projekt auszuwählen, wenn bereits eines oder mehrere vorhanden sind.
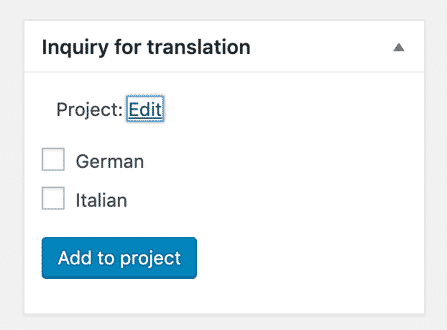
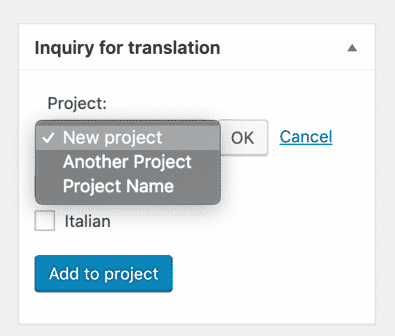
Sie wählen also entweder ein Projekt aus oder legen ein neues an, wählen dann die Sprachen, in die die derzeitigen Inhalte übersetzt werden sollen und fügen durch Klicken auf Zum Projekt hinzufügen die Inhalte hinzu.
Ein Klick auf Zum Projekt hinzufügen öffnet die Seite Projekt verwalten, wo ein Eintrag für den Inhalt in jeder Sprache aufgeführt wird.
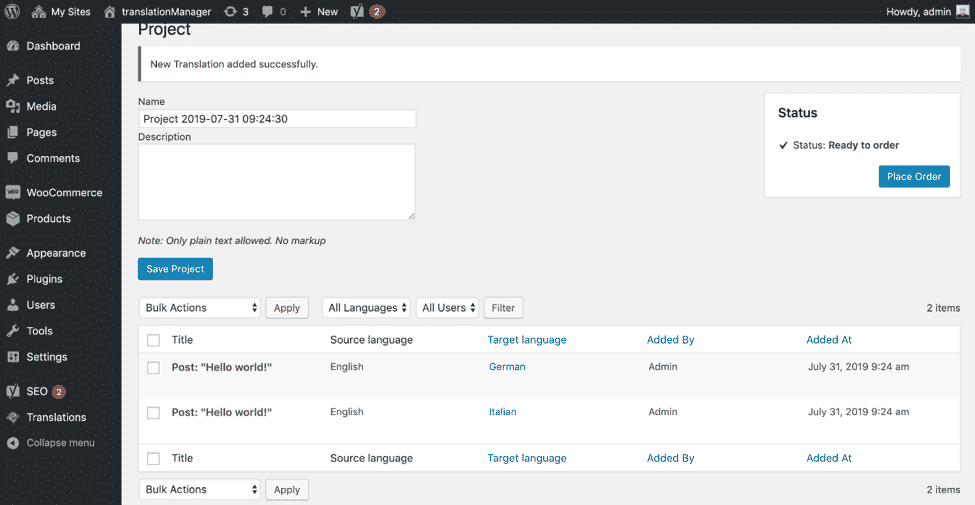
Die folgenden Schritte, die jetzt durchgeführt werden können, entsprechen denen, die im Kapitel Projekte anlegen und verwalten aufgeführt sind.
Der translationMANAGER unterstützt auch einige Yoast SEO-Metadaten. Wenn hier also eine Beschreibung vorliegt, wird dafür auch ein SEO-Titel übersetzt. Der Prozess ist für Sie völlig transparent.
